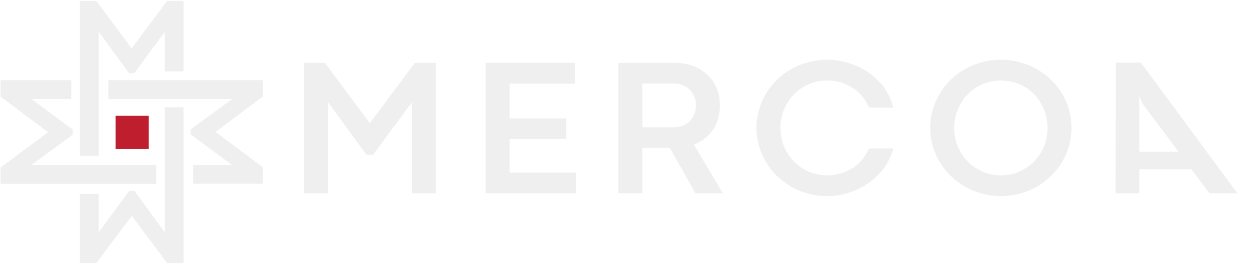Creating Payouts via API
In this guide, we will be using Mercoa for AP Payments. We will not be using the frontend components or workflows.
If you plan to use Mercoa’s frontend components, check out our Frontend Integration guide.
Install SDK
Create the payer entity
The payer entity is the customer who will initiate the payment of an invoice. In order to start processing payments for the customer, you will need to collect data required to run KYB.
If you do not have all the data required, you can use Mercoa’s hosted onboarding to capture it.
By using a foreignId, you don’t need to store the Mercoa entityId in your system.
You can query for entities by foreignId with:
In this example, the entityId is ent_8545a84e-a45f-41bf-bdf1-33b42a55812c
Create Representatives
If the entity is a business, you will need to collect information about the owners and controllers of the business.
See the Business Representatives guide for more details.
Mercoa’s hosted onboarding can capture this information for you!
Accept Terms of Service
Once the entity and representatives are created, your user will need to accept the Mercoa ToS. There are a few ways to do this:
- Include the Mercoas ToS as part of your ToS and have the user accept the updated ToS
- Show the Mercoa ToS directly, and have the user accept the Mercoa ToS
Mercoa’s hosted onboarding can have the user accept the terms of service directly
Once the user has accepted the ToS, use the Accept ToS Endpoint to indicate as such.
Initiate KYB
Once all data is captured and ToS is verified, you can initiate the KYB process.
Create Payer Bank Account
The easiest way to connect the payer bank account is to use our Plaid integration
You can also create the account via API and use micro-deposits to verify it. Micro-deposits can take 2-5 days to show up in the bank account.
In this example, the payer’s paymentMethodId is pm_4794d597-70dc-4fec-b6ec-c5988e759769
Create the vendor entity
The next step is to create the vendor entity. This is the entity that will be paid by your customer. For a business, we require their legal business name.
In this example, the vendor entityId is ent_21661ac1-a2a8-4465-a6c0-64474ba8181d
Create vendor payment method
If you have the vendor’s bank account information, you can pre-create their payment method
Vendor bank accounts do not need to be verified.
If you don’t have the vendor’s account information, you can collect it using the entity onboarding link
In this example, the vendor’s paymentMethodId is pm_5fde2f4a-facc-48ef-8f0d-6b7d087c7b18
Create and schedule the payment
The final step to make a payment is to create and schedule the invoice.
If you don’t have the paymentDestinationId, you can collect it using the payment acceptance link. The invoice needs to be set into the DRAFT or NEW state as it cannot be scheduled without a paymentDestinationId
On the deductionDate, the payment will be triggered! If the deductionDate is set to a past date or is set after the daily payments cutoff, the payment will be triggered on the next payments window.