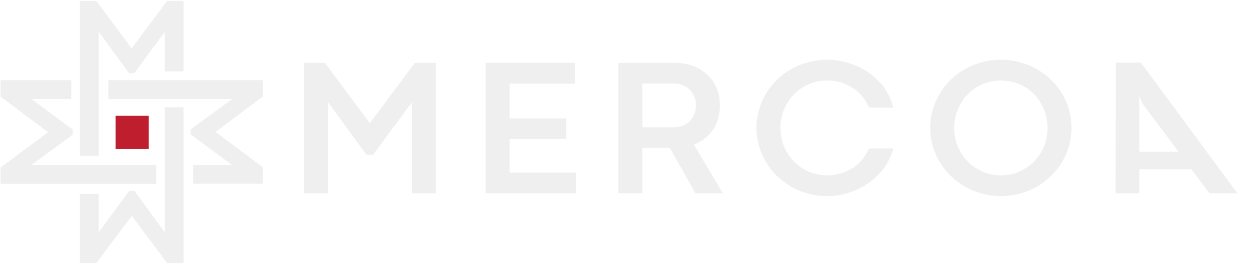Email Inbox
Mercoa’s email inbox allows you to provide an email address for your users to send invoices to. Any email sent to the customer’s inbox with an attached invoice PDF or image is automatically processed. Your users can then view, approve, and pay the invoice from the Mercoa dashboard. You can also use the Mercoa API to access the invoices directly.
Emails sent to the Mercoa inbox must have at least one PDF or image attachment. Each attachment is processed as a separate invoice.
Setup
To set up an email inbox, you must add a domain to your Mercoa account. We recommend using ap.yourcompany.com as the domain name, where yourcompany.com is your company’s domain name.
Using the ap subdomain ensures that your email inbox is not confused with your company’s main email inbox.
Go to the Developer Portal and enter your domain in the Email Inbox Domain field. Please enter the full domain name, including the ap subdomain, for example: ap.yourcompany.com.
We recommend using a separate test and production subdomain, such as aptest.yourcompany.com and
ap.yourcompany.com, to separate the Mercoa sandbox environment from the production environment.
Creating Email Addresses
Once you have added a domain to your Mercoa account, you can create email addresses for your users.
If you haven’t already, create an Entity for each of your users. If you are only using Mercoa for email inboxes, entities don’t need to be verified.
By default, Mercoa creates the email based on the Entity name.
You can change this email address in the Admin UI or using the API with the emailTo field.
For example, if your email domain is ap.myplatform.com and you want your entity to have acme@ap.myplatform.com, set the emailTo to acme.
Forwarding Rules and Aliases
If your entity already has an AP inbox, for example ap@acme.com, you can ask them to set up a forwarding rule to auto-forward all emails to your acme@ap.yourplatform.com email address.
When doing this, it’s important to ensure you add ap@acme.com to the entity’s emailToAlias field. Unlike emailTo, use the full email address for the alias. You can add as many aliases to an entity as needed.
DNS
Add the following DNS records to your domain:
Once this step is complete, it can take up to 24 hours for the DNS records to propagate. Please contact us to speed up the process!
Webhooks
Mercoa can send a webhook to your server when an invoice is received. You can use this webhook to automatically process the invoice in your system. You can learn more about creating webhooks here.
Supported File Types
Mercoa supports the following file types:
- JPEG
- PNG
- WEBP
- GIF
- DOC
- DOCX
- XLS
- XLSX
- PPT
- PPTX
- CSV
- RTF
Office files are converted to PDF before being uploaded to Mercoa. All PDFs are sanitized by removing any metadata, annotations, and JavaScript embedded in the document, which can help prevent malicious attacks. Larger PDFs are compressed to reduce the size of the file before being uploaded.
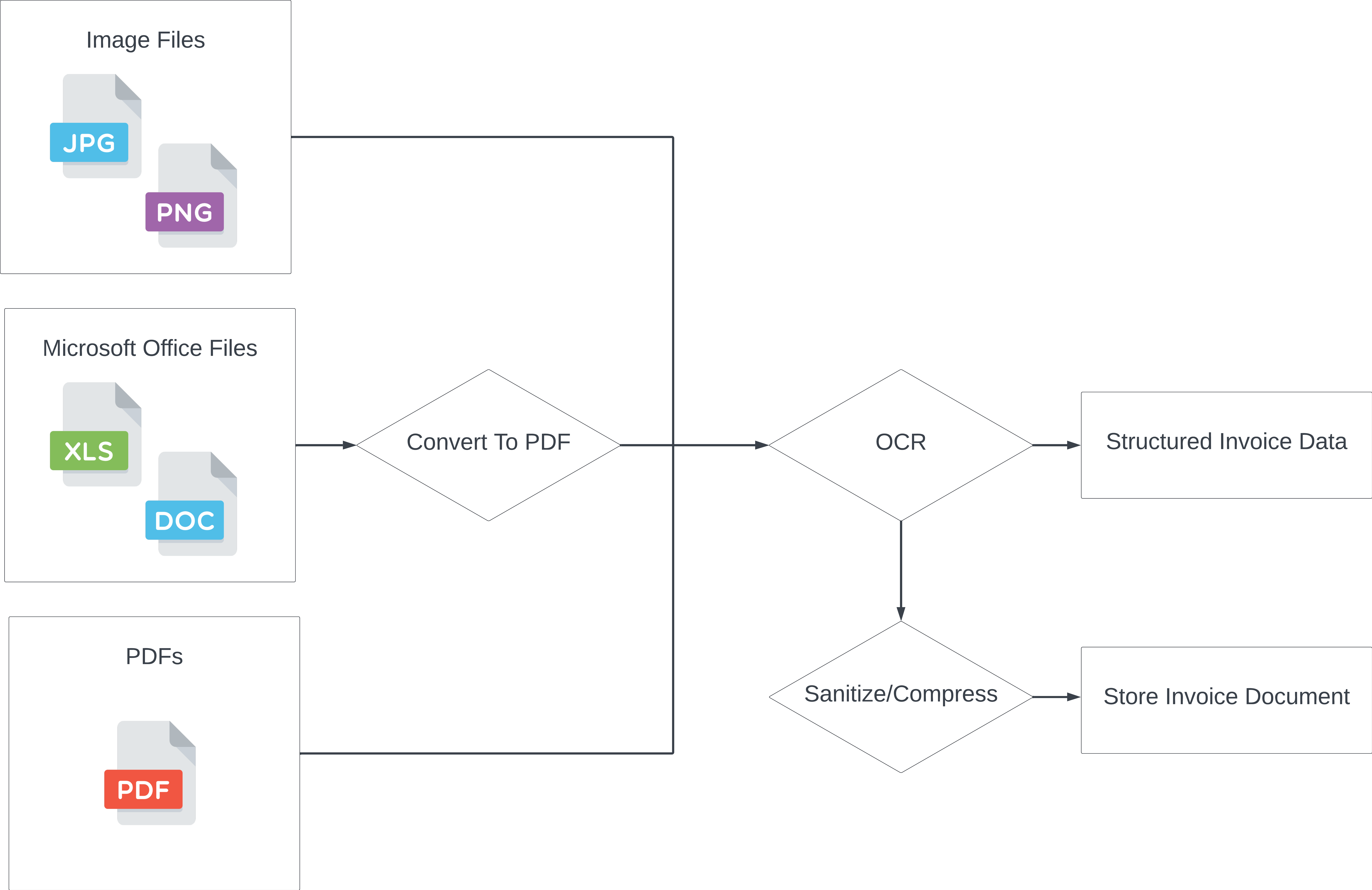
All other attachments are discarded, including ZIP files, EXE files, etc.
Email Logs
You can view the email logs for your organization in the dashboard. All incoming emails are logged, including the subject, sender, and recipients.
The source email for an invoice can also be accessed using the API:
Testing
While testing, Mercoa’s automatic document deduplication can be turned off by adding the +mercoa-skip-deduplication string to the users inbox address.
For example, if your inbox address is acme@ap.myplatform.com, you can send an email to acme+mercoa-skip-deduplication@ap.myplatform.com to disable deduplication for that invoice.